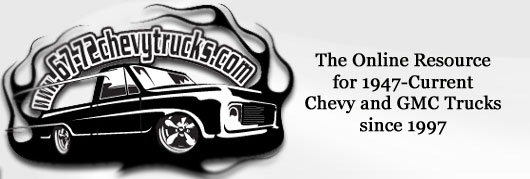
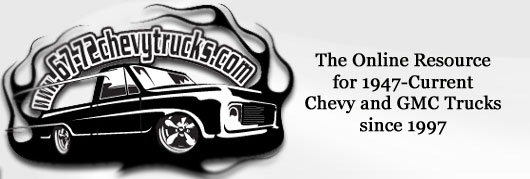 |
|
|
#176 |
|
Post Whore
 Join Date: Aug 2014
Location: Sacramento, CA
Posts: 10,849
|
Re: HP Tuners Tutorials - Part VIII - Turn Off Cat Correction & Over Temp Protection
Start by going to Engine \ Fuel \ Temperature Control \ Catalyst Protection and change the pulldown to Disabled. The other settings shouldn't matter once this feature is Disabled.
|
|
|

|
|
|
#177 |
|
Post Whore
 Join Date: Aug 2014
Location: Sacramento, CA
Posts: 10,849
|
Re: HP Tuners Tutorials - Part VIII - Turn Off Cat Correction & Over Temp Protection
Next go to Engine \ Spark \ Advance \ Catalyst Heating click on the Startup Correction button which will bring up the table and zero it all out, every cell should say "0".
You can do it manually jumpinng from cell to cell with values different from 0 and typing 0, or you can click in the upper left corner of the table to select the entire table (similar to Excel), then use the menu bar to type 0 and press the = sign to zero them all out at once, you decide, ha ha. the colors in the table will change to show you what's changes, but after you save it it should go back to being all one color Last edited by Gregski; 11-09-2019 at 12:47 PM. |
|
|

|
|
|
#178 |
|
Post Whore
 Join Date: Aug 2014
Location: Sacramento, CA
Posts: 10,849
|
Re: HP Tuners Tutorials - Part VIII - Turn Off Cat Correction & Over Temp Protection
as always Save the changes you made to a new file and call it something like "14 - Turn Off Cat Protection" something that will trigger your memory months from now
|
|
|

|
|
|
#179 |
|
Post Whore
 Join Date: Aug 2014
Location: Sacramento, CA
Posts: 10,849
|
Re: HP Tuners Tutorials - Part VIII - Turn Off Cat Correction & Over Temp Protection
then in out trucks we write the changes using our laptops and the HP Tuners dongles, with the key in the ON position, truck does not have to be running
and another change has been done successfully |
|
|

|
|
|
#180 |
|
Registered User
Join Date: Aug 2013
Location: San Jose Ca
Posts: 965
|
Re: HP Tuners Tutorials
Thanks for posting this info. I spent the last 2 days reading through this thread and I'm thinking about doing it my self. Just got my truck back a couple week ago from paint jail. I installed a 2004 5.3 after have it rebuilt NV4500 trans and Atlas T-case. Engine and wiring out of a 2004 Suburban.
|
|
|

|
|
|
#181 | |
|
Post Whore
 Join Date: Aug 2014
Location: Sacramento, CA
Posts: 10,849
|
Re: HP Tuners Tutorials
Quote:
|
|
|
|

|
|
|
#182 |
|
Post Whore
 Join Date: Aug 2014
Location: Sacramento, CA
Posts: 10,849
|
Re: HP Tuners Tutorials - Chapter 1 - Logging
HP Tuners Tutorials - Chapter 1 - Logging
figure might as well do a bit of a write up on the VCM Scanner, just to give the VCM Editor a little rest, ha ha when you first fire up the Scanner and connect it to your vehicle it will load one of two pre existing channel configurations (you can see these choices in the upper left corner of the left pane when you click the yellow Open Channel Config icon below the yellow Open Log icon which looks similar) 1. SAE DefaultsEither one will give you a cluttered screen yet not everything you need to tune what ever you want to tune, ie idle, cruise, WOT. The screen is really divided into three panes which in the defaults look like this (you can later shuffle these all around): 1. on the very left is a Channels pane (#1)So what I like to do is nuke and pave everything and start with a clean canvas and explain what it is we are adding and why, so won't you join me. To get rid of the Gauges, Graph, and Charts just click the X in each of their individual windows and that will make them go away for now. To get rid of all the Channels right click in the Channels list and select Remove All Channels. If you want to follow along, you will not loose anything you are just changing the view. Last edited by Gregski; 02-21-2020 at 09:56 AM. |
|
|

|
|
|
#183 |
|
Post Whore
 Join Date: Aug 2014
Location: Sacramento, CA
Posts: 10,849
|
Re: HP Tuners Tutorials - Chapter 1 - Logging
This may seem silly as we will be adding a bunch of Channels that we just removed, but we will comment on why we are adding each one and we will add them in a certain order (although yes we could have just reshuffled the ones we already had)
Arguably the most important sensor on our LS engine is the Coolant Temperature. I was raised thinking it was the Oil Pressure but the PCM don't even monitor the oil pressure on the Gen 3 trucks, so there you have it. A lot of Hot Rodders would vote for the Tach, but nope, the Tachometer slides down the list also. 1. So let's add this bad boy in, either right click in the blank Channels pane and select Add Channel from the little pop up menu, or click the gray gear with the green plus + sign next to it on the top menu.Once added if you try to add the same Channel again it will appear highlighted in blue, simple. Last edited by Gregski; 11-16-2019 at 02:19 PM. |
|
|

|
|
|
#184 |
|
Post Whore
 Join Date: Aug 2014
Location: Sacramento, CA
Posts: 10,849
|
Re: HP Tuners Tutorials - Chapter 1 - Logging
The PCM relies on the Engine Coolant Temperature to make decisions, we will go over a number of them later on, here we focus on a key decision and that is when to switch from something called Open Loop and start running is something called Closed Loop.
Simply put when we first start our cold engines, a lot of sensors are not ready yet, for example the O2 sensors have not warmed up to their operating temperature, so they can't start reliably reporting to the PCM what the exhaust gas conditions are. The PCM has no choice but to operate in it's best guess mode, so it relies on pre existing tables, in other words Excel looking charts or spreadsheets that say something like, hey man if the coolant temperature is 70* F try to idle at 675 RPM. Then when the Engine Coolant Temp reaches 131* F (yours may vary) the ECT sends a signal to the PCM saying, we're ready for Closed Loop, and the system switches to Closed Loop and the PCM starts listening to the input (in other words relying on feedback) from the two narrow band O2 sensors among other sensors. More on this later. The nice thing is that HP Tuners allows us to monitor the Channel that shows us loop status, so lets add it next: 1. So once again either right click in the blank Channels pane and select Add Channel from the little pop up menu, or click the gray gear with the green plus + sign next to it on the top menu.And now we have two channels in our Channels pane, we will now be able to see how hot our engine is, and if we are in Closed Loop yet, baby steps. Last edited by Gregski; 11-16-2019 at 09:23 PM. |
|
|

|
|
|
#185 |
|
Post Whore
 Join Date: Aug 2014
Location: Sacramento, CA
Posts: 10,849
|
Re: HP Tuners Tutorials - Chapter 1 - Logging
Essentially what we are doing is adding Channels that will show us the readiness of our sensors, so we are not just doing this for fun, there is an end goal in mind (aka Tuning later on, but only when all of our sensors check out).
One way to test our MAP (Manifold Absolute Pressure) sensor, that little guy that lives on top of our stock intake manifold in the back where we would expect to find a distributor back in the day, ha ha is to see what it thinks the Barometric pressure is without the truck even running. You see the GM engineers are wicked smart, they knew these trucks were going to get shipped all over the place, and they had to run in San Francisco, ie sea level, Colorado ie mile high, and Death Valley ie below sea level, so they came up with a solution. When you first turn on the key, the MAP sensors gets it's bearing and say's where the hewk am I, what is the starting pressure here that i will compute all the other values off of. This is why I wait a second before I start my rig, now i know this happens in a blink of a gnats eye, but I like to turn off the radio (provided you have one), turn off the AC (likewise provided you have one), and listen to that fuel pump prime, then and only then do I fire it up. 1. So once again either right click in the blank Channels pane and select Add Channel from the little pop up menu, or click the gray gear with the green plus + sign next to it on the top menu.Note: Sometimes you will see multiple similar selections, some may say (SAE) after the name some may not. Honestly just try one to see if you get data, if it's not working try the other. I could go deeper into this, supposedly the non generic SAE ones have "higher resolution" but all I know is sometimes one just works and the other won't. Last edited by Gregski; 11-16-2019 at 09:25 PM. |
|
|

|
|
|
#186 |
|
Post Whore
 Join Date: Aug 2014
Location: Sacramento, CA
Posts: 10,849
|
Re: HP Tuners Tutorials - Chapter 1 - Logging
Now I am kinda anal, so I like to put empty spaces between non related channels in that list and group them together the way it makes sense to me, so you can right click on any item in the list and select Move Down to obviously slide it down a line and give us some breathing room.
It may not look like much when you only have three channels but wait till that screen is full, it will surely help. |
|
|

|
|
|
#187 |
|
Post Whore
 Join Date: Aug 2014
Location: Sacramento, CA
Posts: 10,849
|
Re: HP Tuners Tutorials - Chapter 1 - Logging
hey man loving the Tutorial but you lost me on Barometric Pressure bro
hold on a second, no one expects us to go all Neil deGrasse Tyson here, all we are going to do is look for two things with that Channel: 1. Check does it simply have a value, in other words is it even working? is it plugged in? if it shows all zeros we may have a problem, that type of thingand keep in mind you're not going to check this every single time you fire up your truck, no, this is just once in a while when you want to troubleshoot an issue, or tune something on your rig, it's just good practice to ensure your MAP sensor is working properly that's all Last edited by Gregski; 11-16-2019 at 09:26 PM. |
|
|

|
|
|
#188 |
|
Post Whore
 Join Date: Aug 2014
Location: Sacramento, CA
Posts: 10,849
|
Re: HP Tuners Tutorials - Chapter 1 - Logging
the MAP sensor can also show us Manifold Vacuum. In the old days vacuum was considered the nervous system of the engine, it provided feedback or controlled things, now it's all done with sensors and electronics, we may think of vacuum in terms of pressure now or negative pressure, what every they want to call it, but I like to call my vacuum, [ahem] vacuum, ha ha
1. So once again either right click in the blank Channels pane and select Add Channel from the little pop up menu, or click the gray gear with the green plus + sign next to it on the top menu.Note: We only typed "vacuum" yet it still found Manifold Vacuum. Cool stuff! |
|
|

|
|
|
#189 |
|
Post Whore
 Join Date: Aug 2014
Location: Sacramento, CA
Posts: 10,849
|
Re: HP Tuners Tutorials - Chapter 1 - Logging
the last two channels we leave grouped together cause they are related, since they use the same sensor, but you do you
Last edited by Gregski; 11-17-2019 at 11:30 AM. |
|
|

|
|
|
#190 |
|
Post Whore
 Join Date: Aug 2014
Location: Sacramento, CA
Posts: 10,849
|
Re: HP Tuners Tutorials - Chapter 1 - Logging
similar to the MAP sensor we want to check the Intake Air Temp sensor next, the IAT
the stock vehicle had something called an Ambient Air Temp sensor which I think was strapped to the grill of the donor truck, unfortunately that does not make it to our LS Swapped engine wiring harness so we will rely on the Intake Air Temp instead, it's arguably a better source of signal anyway as it sits closer to the engine. On the 3rd Gen LS engines (4.8, 5.3, and 6.0L) the IAT lives in the same housing as the MAF. It is not a separate sensor, so when you move the MAF you also relocate the IAT. 1. So once again either right click in the blank Channels pane and select Add Channel from the little pop up menu, or click the gray gear with the green plus + sign next to it on the top menu.Again all we are going to do is just see what the IAT reads before we even start the truck, to see if it matches our Weather app on our iPhone, it should. Last edited by Gregski; 11-17-2019 at 11:44 AM. |
|
|

|
|
|
#191 |
|
Post Whore
 Join Date: Aug 2014
Location: Sacramento, CA
Posts: 10,849
|
Re: HP Tuners Tutorials - Chapter 1 - Logging
added a space before it and a space after it, and we are ready for the next Channel
Now, you should be getting a hang of this, and you don't have to add these Channels one at a time, we are just doing it for repetition and so that we can discuss and explain each one |
|
|

|
|
|
#192 |
|
Post Whore
 Join Date: Aug 2014
Location: Sacramento, CA
Posts: 10,849
|
Re: HP Tuners Tutorials - Chapter 1 - Logging
another important Channel to add is the Mass Airflow Sensor, not to be confused with the Mass Airflow channel which we will cover later. And shouldn't it be called a MAS and not a MAF (sorry couldn't help myself).
We want the Mass Airflow Sensor to show either 0 volts or 0 hertz depending on the units we have chosen, with just the key On, and the engine not running. Simple as that, does it show any numbers at all? Yes / No? If yes does it read zero. These are not bullet proof tests but they are designed to catch glaring errors and omissions. Again just another readiness check. Last edited by Gregski; 11-16-2019 at 09:29 PM. |
|
|

|
|
|
#193 |
|
Post Whore
 Join Date: Aug 2014
Location: Sacramento, CA
Posts: 10,849
|
Re: HP Tuners Tutorials - Chapter 1 - Logging
alright now let's add the Tach, the Tachometer or as these guys like to call it Engine RPM
We will beat this horse to death whilst covering Idle Tuning but for now let's just add it and make sure it reads something rather than nothing while the engine is running. You may be able to sense something is wrong and find that you skipped Part II - Change the Tachometer RPM output to an 8 cylinder V8. under the very first Series - Housekeeping of this tutorial. I highly recommend nice big analog tachometers that show you a nice needle sweep up and down, the downword sweep being important to catch what we call a hanging idle. I learned my lesson the hardway that digital Tachometers suck, they usually do not show/change the two right most digits those always show 00 so you can see 500 or 600 RPM but never 525 or 650 type of thing 1. So once again either right click in the blank Channels pane and select Add Channel from the little pop up menu, or click the gray gear with the green plus + sign next to it on the top menu. Last edited by Gregski; 11-17-2019 at 11:46 AM. |
|
|

|
|
|
#194 |
|
Post Whore
 Join Date: Aug 2014
Location: Sacramento, CA
Posts: 10,849
|
Re: HP Tuners Tutorials - Chapter 1 - Logging
Though we will cover the many different timing advance channels later on, it doesn't hurt to add the main one for now.
1. So once again either right click in the blank Channels pane and select Add Channel from the little pop up menu, or click the gray gear with the green plus + sign next to it on the top menu. Last edited by Gregski; 11-16-2019 at 04:41 PM. |
|
|

|
|
|
#195 |
|
Post Whore
 Join Date: Aug 2014
Location: Sacramento, CA
Posts: 10,849
|
Re: HP Tuners Tutorials - Chapter 1 - Logging
moving right along, we add the two O2 sensors voltage channels, again these are just for us to check if they are working properly, and operating between 0.100 to 0.900 volts
You see most sensors operate between 0 and 5 volts, the smart Wideband O2 sensors work that way, but our factory O2 sensors are dumb, they are simple, they only operate between 0 and 1 volt, so we shall check and see if indeed they are showing us readings between 0 and 1 volt (100 mV up to 900 mV technically) 1. So once again either right click in the blank Channels pane and select Add Channel from the little pop up menu, or click the gray gear with the green plus + sign next to it on the top menu. |
|
|

|
|
|
#196 |
|
Post Whore
 Join Date: Aug 2014
Location: Sacramento, CA
Posts: 10,849
|
Re: HP Tuners Tutorials - Chapter 1 - Logging
moving right along and adding to our list...
|
|
|

|
|
|
#197 |
|
Post Whore
 Join Date: Aug 2014
Location: Sacramento, CA
Posts: 10,849
|
Re: HP Tuners Tutorials - Chapter 1 - Logging
and rounding out our Channels list is Control Module Voltage, this is to ensure the brain is getting enough juice sorta speak
1. So once again either right click in the blank Channels pane and select Add Channel from the little pop up menu, or click the gray gear with the green plus + sign next to it on the top menu. Last edited by Gregski; 11-16-2019 at 05:04 PM. |
|
|

|
|
|
#198 |
|
Post Whore
 Join Date: Aug 2014
Location: Sacramento, CA
Posts: 10,849
|
Re: HP Tuners Tutorials - Chapter 1 - Logging
Alright, there, isn't that better? having a list of only a handful of channels, ones we know exactly what they do, instead of a huge list of default channels that may or may not report any data because we did an LS Swap and some may not even have any sensors behind them.
All that remains to do now is to save our channels configuration, I like to save it as something called "Basic" because the system will add the word Channels to it so you end up with something like Basic.Channels.xml Last edited by Gregski; 11-16-2019 at 05:06 PM. |
|
|

|
|
|
#199 |
|
Post Whore
 Join Date: Aug 2014
Location: Sacramento, CA
Posts: 10,849
|
Re: HP Tuners Tutorials - Chapter 1 - Logging
DISCLAIMER - Yes there are a lot of Channels missing from this list, but many of them pull their information using one of the sensors our channels are monitoring.
Also, for example when we go to Calibrate our MAF Sensor or VE Table, we will either add more channels to this list or build a whole new Channels list |
|
|

|
|
|
#200 |
|
Post Whore
 Join Date: Aug 2014
Location: Sacramento, CA
Posts: 10,849
|
Re: HP Tuners Tutorials - Chapter 1 - Logging
OK, let's use our Basic Channel config to evaluate the three vehicle conditions:
1. Key on - vehicle not running 2. Vehicle Running - Open Loop 3. Vehicle Running - Closed Loop To do this we will hook up our Laptops to the vehicle and for the first one with the Key on press the big Red Button in our VCM Scanner and start scanning for a minute or two. Scanning just means recording the session. Then press the button next to it to stop the scan and save the log. (Saving the log is optional for these sensor readiness checks, but for now it's good practice.) Then repeat the process for #2 above by starting the vehicle and then pressing the Start Scanning button, etc. Again record for about a minute or two and stop scanning and save the log. (Saving the log is optional for these sensor readiness checks, but for now it's good practice.) After warming up the engine, do it again for #3 above, start the truck, record for a minute or two and stop the scan and save it. (Saving the log is optional for these sensor readiness checks, but for now it's good practice.) Last edited by Gregski; 11-17-2019 at 11:50 AM. |
|
|

|
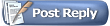 |
| Bookmarks |
|
|